)
Lightshot para Chrome
Complemento para o navegador Google Chrome que tira screenshots e efetua uploads de imagens para web
Complemento para o navegador Google Chrome que tira screenshots e efetua uploads de imagens para web
Sobre o App
Por Ana Paula Pereira
Atualizado em 30/11/2023 18h02minVocê já precisou fazer uma captura de tela enquanto estava navegando na internet? Não é incomum precisarmos recorrer a um programa a parte para tal tarefa enquanto estivermos navegando. O Lightshot é um complemento para o navegador Google Chrome que permite tirar screenshots da tela além de poder efetuar upload de suas imagens a partir dele.
Como baixar e instalar o Lightshot Para Google Chrome
Logo abaixo, você pode conferir um passo a passo detalhado de como fazer o download do software e assim utilizar todos os seus recursos de forma prática. Aproveite!
- Antes de qualquer coisa, faça uma verificação rápida em seu dispositivo. É necessário entender se ele possui os requisitos mínimos para a instalação, bem como espaço suficiente em disco. Não deixe isso para depois!
- Em seguida, recomendamos que você retorne à nossa página. Uma vez que estiver aqui, clique sobre o botão específico de download, localizado sempre à esquerda da sua tela.
- A partir desse ponto, você será redirecionado a uma nova página, na qual deverá aguardar alguns segundos até que o assistente de instalação descarregue um arquivo específico na pasta de downloads do seu computador.
- Se tiver alguma dúvida, utilize CTRL + J em seu navegador para localizar a pasta.
- Depois disso, clique sobre o arquivo em questão e realize o passo a passo recomendado. Fique atento em todo o processo, sobretudo para evitar transtornos futuros.
- É possível que o software peça autorização do dispositivo antes de finalmente ser instalado.
- Quando Lightshot para Chrome estiver finalmente baixado no PC, não se esqueça de executá-lo para saber se ele já está funcionando sem problemas.
- Lembre-se de também ter o Google Chrome atualizado em seu dispositivo para que tudo ocorra da melhor forma possível.
Como usar o Lightshot Para Google Chrome
Em linhas gerais, o software funciona como uma extensão interessante para os recursos já muito potentes de navegação do Google Chrome. Contudo, Lightshot chega para simplificar ainda mais os processos e, sobretudo, fornecer mais autonomia aos usuários. Dessa maneira, mantenha-o sempre atualizado para continuar utilizando sem qualquer tipo de problema.
Essa ferramenta é indicada, principalmente, para quem necessita realizar capturas de tela no navegador com alguma frequência. E, mesmo se não tiver essa recorrência direta em suas atividades cotidianas, você também pode tê-lo instalado para utilizá-lo quando precisar. Afinal, nunca se sabe quando precisaremos fazer um printscreen, não é mesmo?
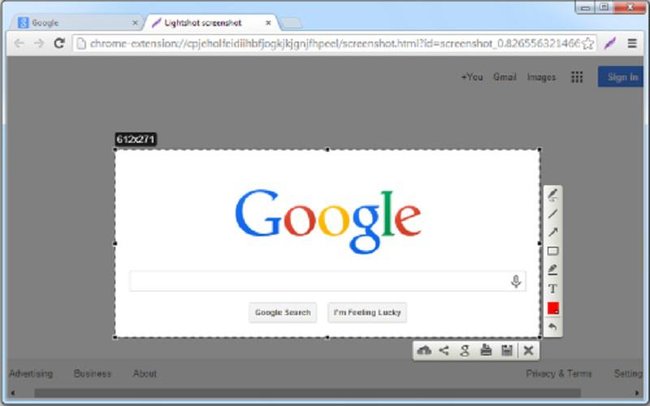 Um exemplo de como fazer a seleção para capturar sua imagem. (Baixaki/Reprodução)
Um exemplo de como fazer a seleção para capturar sua imagem. (Baixaki/Reprodução)
Sua usabilidade é simples e ágil, podendo ser compreendida por todos em poucos segundos. Uma vez que ele estiver instalado, sendo compatível com seu dispositivo e navegador, pressione o botão esquerdo do mouse e inicie uma seleção de área dentro do ambiente de navegação. Quando já tiver selecionado todo o espaço que deseja capturar, já fazendo algumas edições instantâneas, solte o mouse.
É possível fazer também edições posteriores antes de salvar, pois há um menu lateral que surge instantaneamente para realizar esse tipo de intervenção. O menu conta com pequenas ferramentas muito úteis, como opções de mudança de cores, aplicação de texto, destaque de palavras, desenho à mão livre e etc.
Além disso, há outras funções curiosas que garantem uma gama interessante para quem desejar. Junto da captura de tela com possibilidades infinitas e facilitadas, há também fazer uma busca interna muito simples. As imagens poderão ser salvas em nuvem ou em disco, por meio do menu inferior, e todos os pontos da tela poderão ser capturados por meio da seleção com o mouse.
De alguma maneira, é um software que cumpre sua promessa inicial, sem deixar os usuários na mão.
Interface e funções do programa
Depois de instalado, o complemento permanece como um ícone na Barra de ferramentas do navegador. Para tirar uma screenshot primeiro você deve clicar no ícone do programa para ativá-lo. Em seguida, para selecionar a área desejada, clique com o botão esquerdo do mouse e arraste para formar um quadrado emoldurando o alvo da captura.
Quando toda a área desejada estiver sob contorno, basta soltar o botão. Feito isso você observa que ele oferece seis botões para funções logo abaixo do local emoldurado. O primeiro deles serve para você editar sua imagem. Ao clicar nesse botão, uma janela é aberta com a figura em um editor simples (lembrando o tradicional Paint do Windows) completamente online.
Ali você pode fazer alterações simples na figura e salvar a partir do próprio editor. A segunda ferramenta disponível é o serviço de “Upload” do programa. Ao clicar nesse botão, sua imagem entra automaticamente em processo de upload, com o andamento da operação informado por meio de uma barra de progresso.
Ao final do carregamento, uma nova janela é aberta com sua imagem carregada. Você pode utilizá-la a partir dali ou, clicando duas vezes sobre a figura, ela será mostrada em uma tela a partir do serviço “Imageshack”. Desta forma são apresentados alguns links específicos a mais para você utilizar.
A ferramenta de “Fullscreen”, quando ativada, faz com que o tamanho da seleção automaticamente seja estendido para toda a tela. “Copy” serve para efetuar uma cópia da imagem, “Save” armazena o arquivo e “Close” encerra a seleção ativa da imagem.
Opinião dos editores
Sem avaliações por aqui ainda.
Notícias
Outros apps da Serg at Skillbrains
Informações Técnicas
Plataforma
WindowsLançado em
2013-08-07 12:26:36.070Oferecido por
Serg at SkillbrainsContato da Empresa
Acessar site