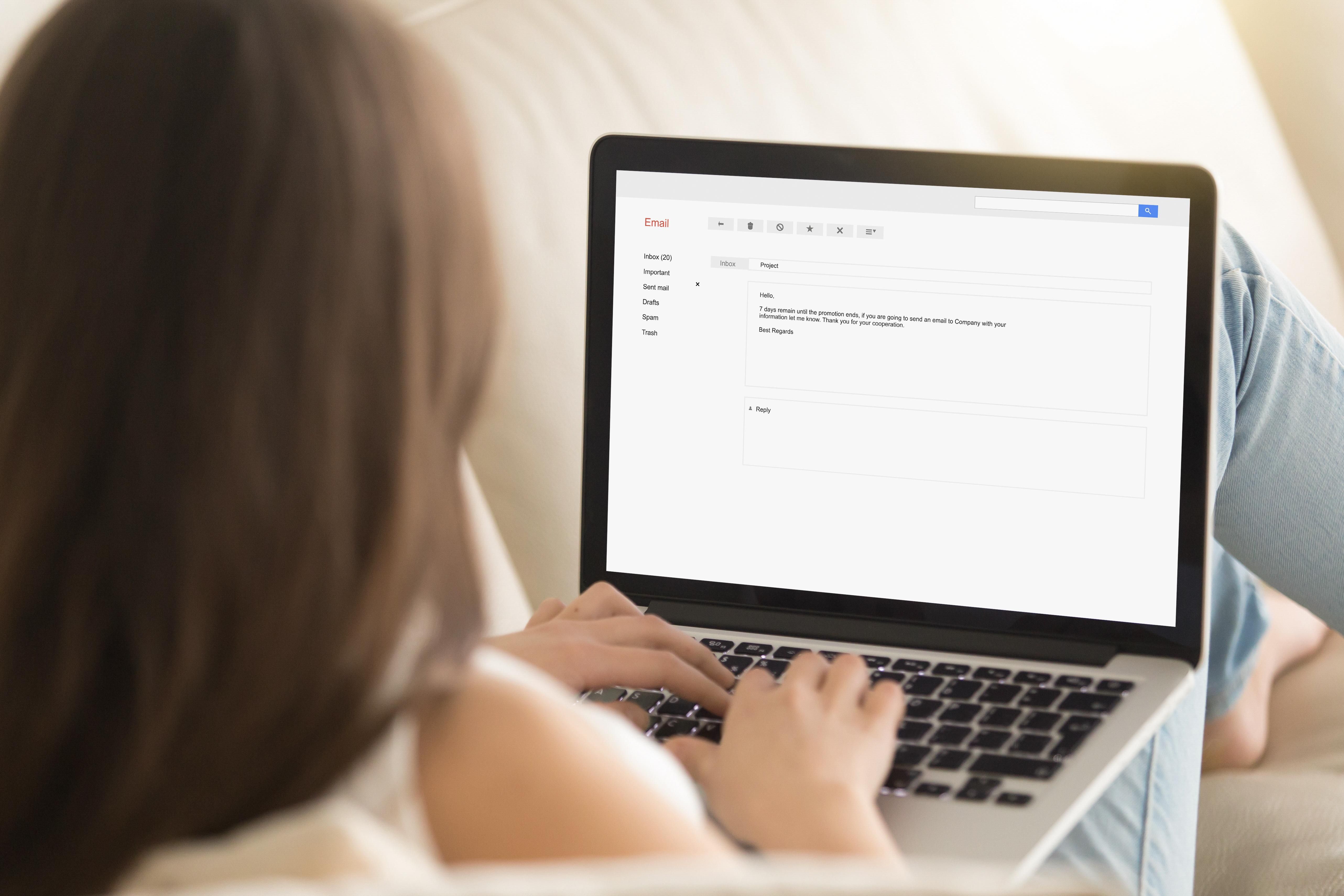
As assinaturas de e-mails são importantes para que destinatários tenham acesso a informações de contato, como telefone e até mesmo respectivas a uma empresa. E, assim como todo serviço de correio eletrônico, o Gmail também permite a criação de uma, inclusive utilizando imagens para personalizar a mensagem.
Hoje, o Baixaki ensina como criar e configurar uma assinatura no Gmail pelo PC. Confira a seguir.
Criando uma assinatura no Gmail
1. Na página principal do Gmail, clique no símbolo da engrenagem, localizado no topo da tela.
2. Em seguida, clique em "Ver todas as configurações".
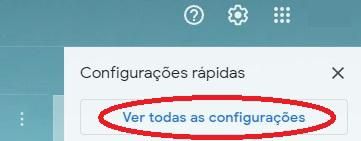
3. Na primeira aba, em "Geral", desça até a parte de baixo da tela, na opção "Assinatura".
4. Na caixa de texto maior, digite as informações que estarão incluídas na assinatura, como telefone, redes sociais ou outras preferências. Também é possível formatar o texto, mudando o tipo da fonte e as cores, além da inserção de links e listas automatizadas.
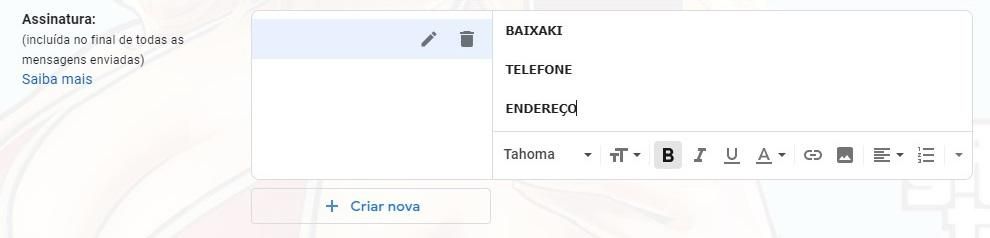
5. Também é possível inserir uma imagem do computador. Para isso, clique no símbolo de uma figura, como mostra esta ilustração:

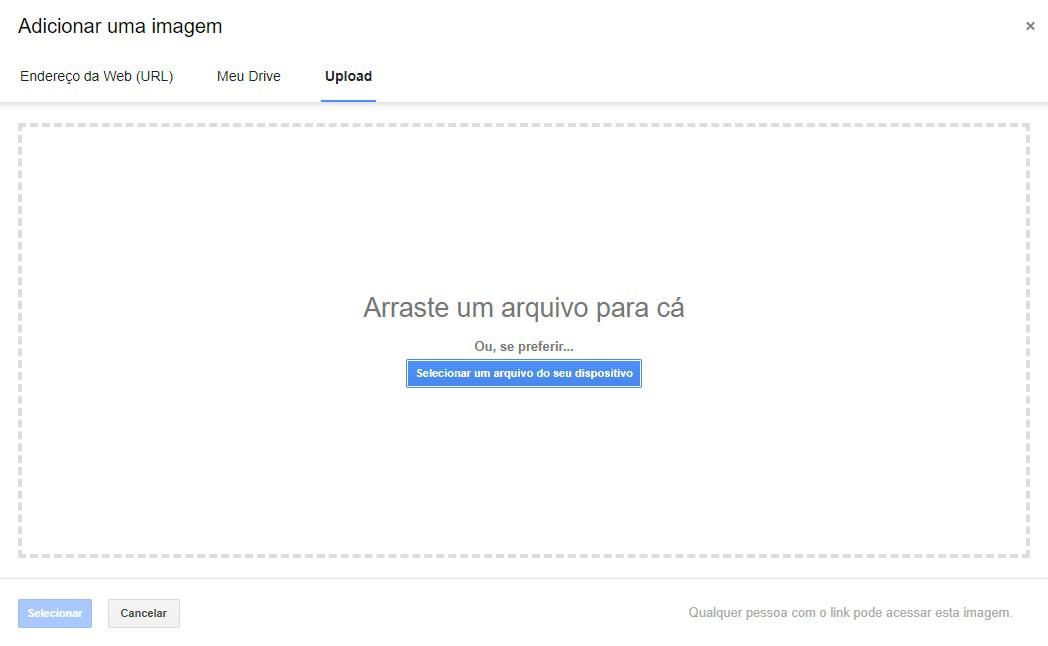
7. Depois de criar a assinatura, ela ficará salva com o respectivo nome atribuído a ela. Lembrando que é possível criar diversas assinaturas para serem usadas em ocasiões específicas. Todas elas ficam disponíveis na primeira coluna, à esquerda, como mostra esta imagem:
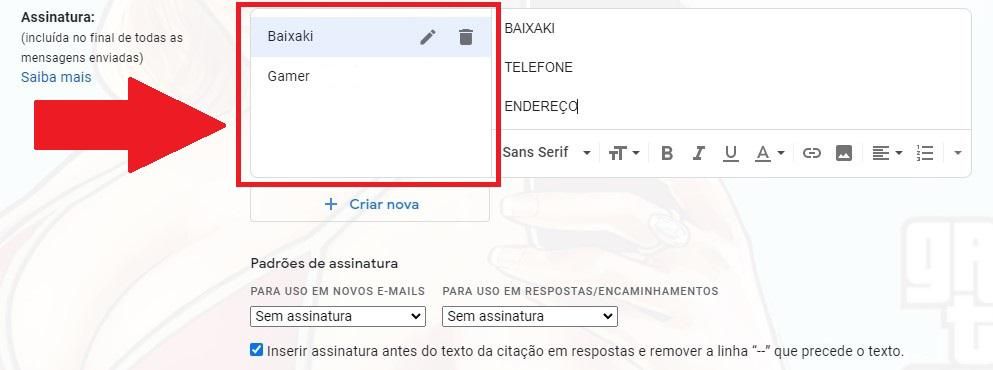
8. Por fim, é possível configurar um tipo de assinatura para e-mails enviados e outro para respostas ou encaminhamentos. Para isso, basta configurar quais serão os modelos utilizados em cada caso.

9. Pronto, a partir de agora os e-mails enviados terão uma assinatura digital.
)
)