
Ter uma marca d'água em suas imagens é importante por diversos motivos, desde proteger suas fotografias e criações artísticas contra a cópia ilegal, até criar um efeito mais sofisticado para divulgar a sua marca.
O Adobe Photoshop é um dos principais aplicativos para a aplicação do efeito. Com ele, você pode criar textos e figuras do zero, para que virem uma marca registrada sua ou utilizar imagens e logos para proteger suas imagens. Tudo isso sem grandes dificuldades e em poucos passos.
Hoje, o Baixaki te ensina como fazer marca d'água no editor Photoshop. Confira!
Como fazer marca d água no Photoshop?
1. Abra o Photoshop no seu PC;
2. Na tela principal do software, crie um novo projeto. Para isso, clique no botão azul, no lado esquerdo da tela, como mostra a imagem abaixo;
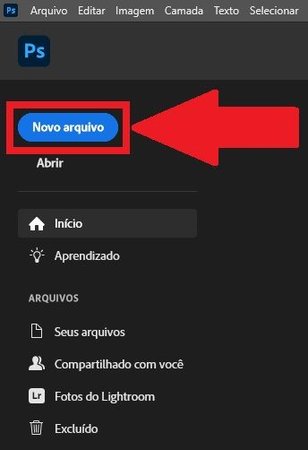
3. Com o novo projeto iniciado, é hora de criar a logo que será usada como marca d'água. Nesse exemplo iremos usar uma imagem padrão para ser convertida.
Sendo assim, arraste-a do seu diretório no PC até a área de trabalho do Photoshop;
4. Em seguida, vamos remover o fundo para que apenas a logo seja usada. Para isso, aperte na opção "Ferramenta Varinha Mágica", localizada na coluna da esquerda;
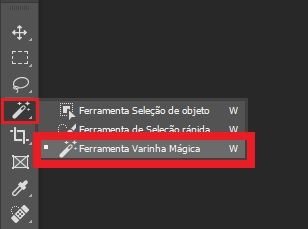
5. Agora selecione a parte de trás da imagem, e aperte o botão "DEL" para removê-la;
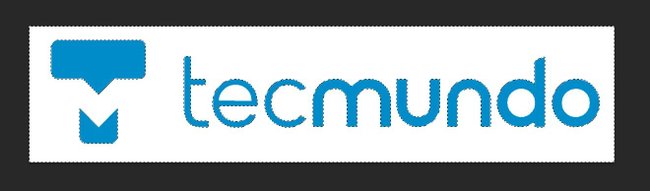
6. Por fim, salve a imagem como PNG para que ela mantenha a transparência e possamos trabalhar a marca d'água com ela;
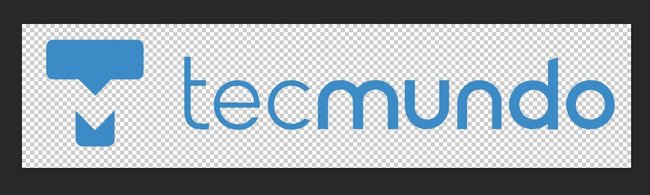
7. Agora abra no Photoshop a imagem onde você deseja inserir a marca d'água;
8. Em seguida, arraste o arquivo PNG para a área de trabalho do Photoshop;
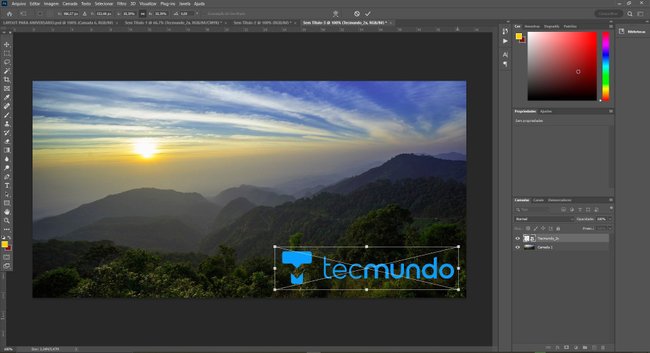
9. Agora vamos mudar a cor da imagem para o branco, para que fique de fácil inserção. Para iniciar o procedimento, selecione-a e dê dois cliques na opção "Camada" no arquivo referente a ela, como mostra a imagem abaixo;
10. Na pequena tela que se abriu, clique e marque a opção "Sobreposição de cor", que fica na primeira coluna da esquerda;
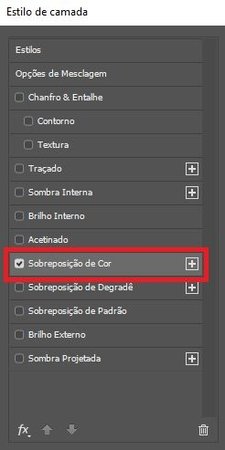
11. Depois, selecione a cor branca para modificar a imagem.
Lembrando que você também pode optar por qualquer outra tonalidades, como por exemplo o preto para sobrepor imagens muito claras;
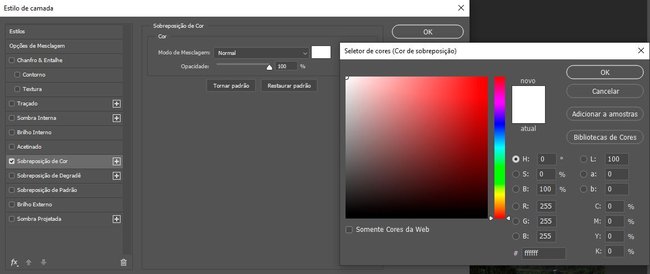
12. De volta a área de trabalho do Photoshop, selecione novamente a imagem que será a marca d'água e, em seguida, a sua camada correspondente.;
13. Um pouco acima das camadas, clique na opção "Opacidade" para definir o grau de transparência que a imagem terá;
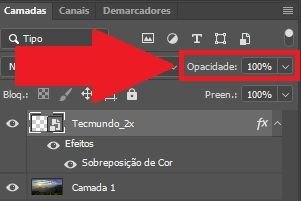
14. Quanto menor a porcentagem, mais transparente será a sua imagem. Sendo assim, mude para um valor em torno de 15% a 25;

15. Pronto, agora basta definir a posição e tamanho de acordo com a sua preferência e, em seguida, exportar a imagem para ser usada como quiser.
Photoshop para teste grátis
Ainda não possui o Photoshop? A Adobe oferece um período de teste gratuito para novos usuários, se você ainda não utilizou a ferramenta, aproveite para conhecer mais:
)
undefined
-
)
)
)
)