
Com milhares de recursos para edição de imagens e fotos, o Adobe Photoshop é um dos aplicativos mais populares no mundo todo.
O aplicativo permite recortar, tirar fundo de fotos, alterar a iluminação da imagem e muitos outros recursos, inclusive a substituição de cor de um objeto ou de um elemento.
Esse recurso consiste em fazer a alteração de uma tonalidade, seja para uma cor mais clara, escura ou algo totalmente diferente. E se você quer aprender como fazer, o Baixaki te ensina logo abaixo:
Como mudar a cor de um objeto no Photoshop com a opção de ajuste de matiz e saturação?
1. Abra no Adobe Photoshop no seu PC;
2. Em seguida, carregue a imagem na qual deseja fazer as modificações;
3. Em nosso exemplo, iremos usar uma imagem de um ambiente com poucas variações de cor para que a alteração fique mais visível;

4. Agora, clique no menu superior "Imagem". Depois na opção "Ajustes", e por fim em "Matiz/Saturação", como no caminho apresentado na imagem abaixo;
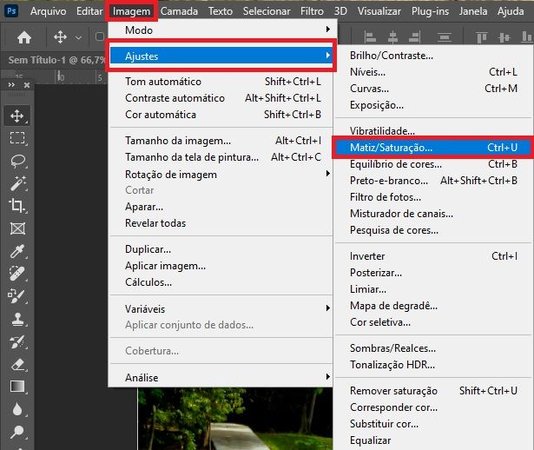
5. Na pequena tela que surgiu, marque a caixa da opção "Colorir";

6. Agora, selecione uma cor e faça as alterações na barra Matiz para visualizar em tempo real as modificações na imagem;
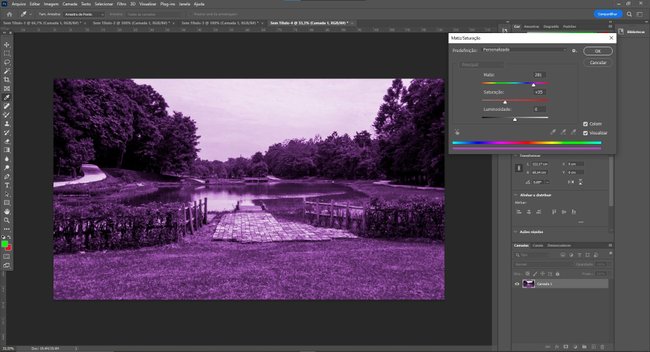
7. Depois que encontrar a tonalidade desejada, clique em "Ok" para fechar a caixa de opções;
8. Pronto, agora é só salvar o seu projeto e exportar a imagem da forma que preferir.
Como mudar a cor de um objeto no Photoshop com a Ferramenta Varinha Mágica?
1. Abra no Adobe Photoshop a imagem que deseja alterar a cor;
2. Em nosso exemplo, iremos utilizar a logo do Baixaki para fazer a alteração da cor em um dos elementos;
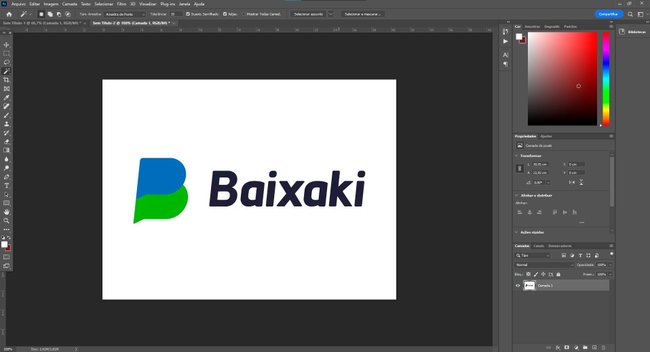

4. Em seguida, vamos selecionar com a Varinha Mágica a parte azul da logo;

5. Agora, ainda com a área selecionada, clique agora na opção "Ferramenta Substituição de Cor". Como o próprio nome sugere, você pode mudar a cor de toda a área demarcada ou apenas uma parte dela;

6. Depois, selecione a tonalidade que deseja aplicar na área demarcada clicado na caixa de cor, no lado direito da tela;
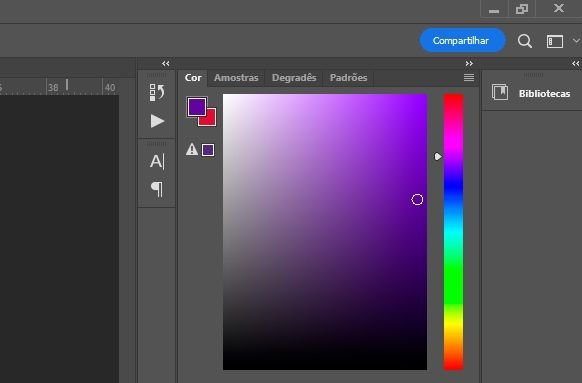
7. Em seguida, volte à área selecionada e começa a mover o ponteiro do mouse para pintar a região. Perceba que, independente do movimento, apenas aquele setor está com a cor sendo substituída;
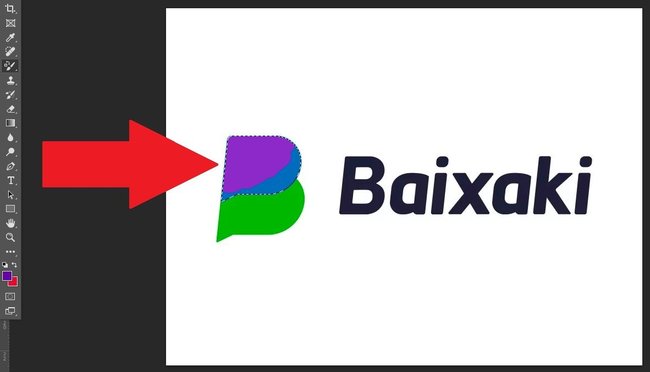
8. Depois de pintar toda a área, clique novamente na opção "Ferramenta Varinha Mágica" e clique mais uma vez na parte selecionada. Você irá perceber que o pontilhado vai sumir, e ao mesmo tempo a nova cor será inserida na imagem;

9. Em seguida, basta salvar o projeto e exportar o arquivo do Adobe Photoshop da forma que quiser.
Agora que você já sabe como fazer a mudança de cor de um elemento ou objeto no Adobe Photoshop, basta deixar a criatividade fluir para fazer os mais incríveis projetos visuais.
O Photoshop possui muitos recursos que você pode usar para criar diversos projetos, confira alguns tutoriais preparados pelo Baixaki:
)
undefined
-
)
)
)
)