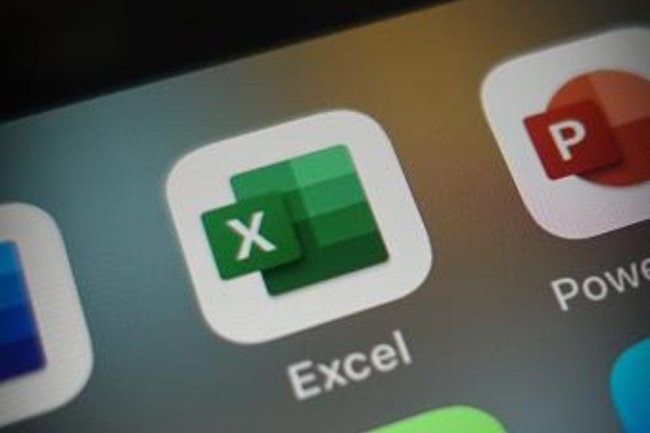
O Microsoft Excel é um dos softwares do Pacote Office mais utilizados do mundo. Com ele é possível criar planilhas, fórmulas, gráficos e uma série de projetos manipulando suas respectivas células, linhas e colunas.
E com seus variados recursos, também é possível até mesmo ocultá-las para esconder certas informações.
Essa função é ideal para quem trabalha com planilhas compartilhadas, uma vez que o Microsoft Excel conta com a possibilidade de mais de uma pessoa utilizar uma mesma planilha ao mesmo tempo. Além de linhas, também é possível ocultar colunas e até mesmo páginas de trabalho.
Hoje o Baixaki te ensina como ocultar e exibir linhas no Excel, confira:
Como ocultar e exibir linhas no Microsoft Excel?
1. Abra o Microsoft Excel no seu PC;
2. Em seguida, crie um projeto, ou abra um qual já esteja trabalhando e queira ocultar e exibir suas respectivas linhas;
3. Depois, na área principal do Microsoft Excel, selecione as linhas nas quais você deseja ocultar na sua planilha;

4. Em seguida, clique com o botão direito nas linhas selecionadas;
5. Agora, clique na opção "Ocultar Linhas";
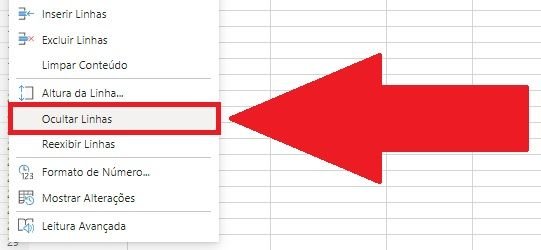
6. Perceba que as linhas agora estão escondidas na sua planilha;
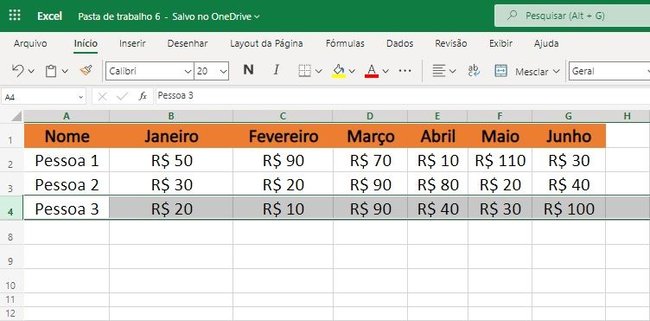
7. Para fazer com que elas sejam exibidas novamente, clique com o botão direito entre as linhas que permanecem. No nosso exemplo, ela está entre a linha 4 e 8;
8. Agora clique na opção "Reexibir Linhas" para que elas voltem a ser exibidas;

9. Perceba que, depois do procedimento, as linhas voltaram a ser exibidas no mesmo lugar.
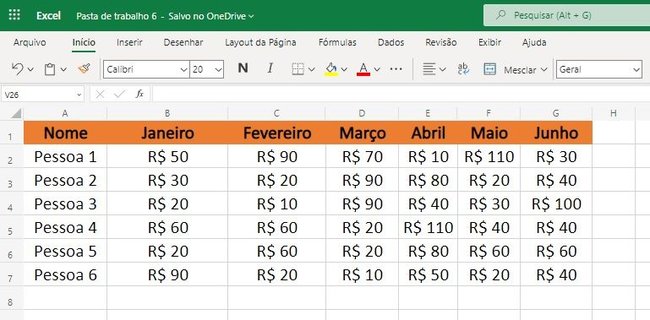
10. Agora basta fazer o procedimento toda vez que achar necessário ocultar alguma informação.
Como ocultar e exibir colunas no Microsoft Excel?
1. Acesse o site do Pacote Office online ou abra o aplicativo no seu PC;
2. Abra um arquivo no qual você deseja ocultar as colunas, ou crie um projeto novo;
3. Uma vez na planilha, selecione as colunas que serão ocultadas;
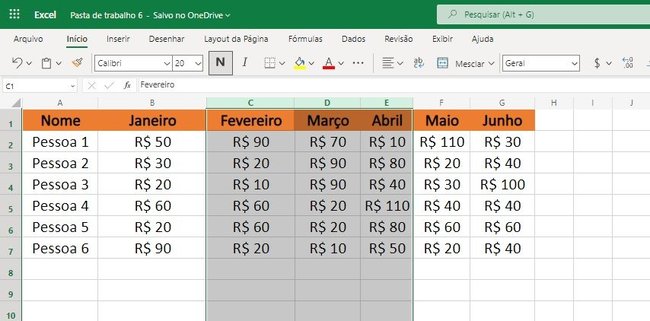
4. Em seguida, clique com o botão direito em cima delas;
5. Agora aperte na opção "Ocultar Colunas";
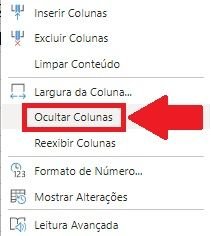
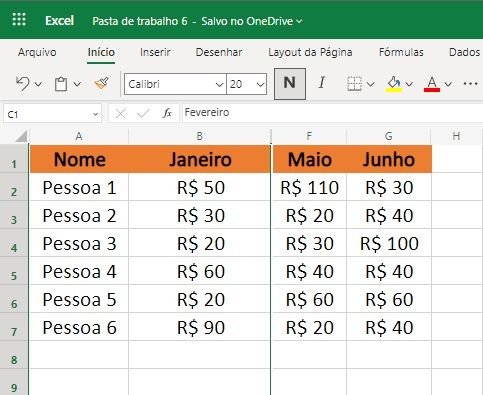
7. Para fazer o procedimento inverso, clique com o botão direito na linha entre as colunas que ficaram, em nosso exemplo serão entre as letras B e F;
8. Em seguida, clique na opção "Reexibir Colunas";
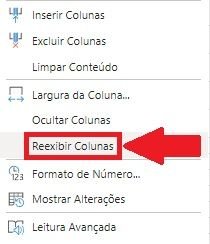
9. Perceba que as colunas voltaram a ser exibidas na planilha;
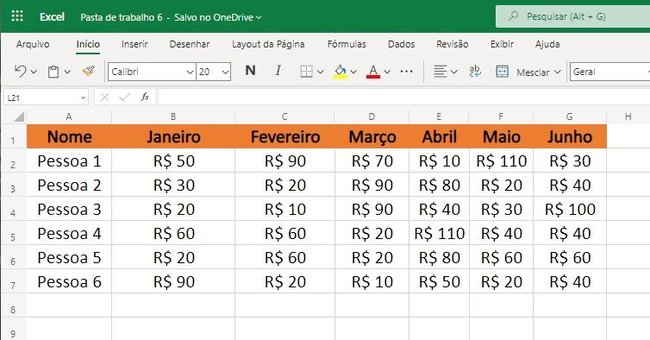
10. Para ocultar novamente as colunas, basta fazer o mesmo procedimento.
Como ocultar e exibir abas de projeto no Microsoft Excel?
1. Abra um projeto no Microsoft Excel que tenha mais de uma aba;
2. Na tela de edição, desça até a paginação e clique com o botão direito em cima da aba na qual você deseja ocultar, como mostra a imagem abaixo;
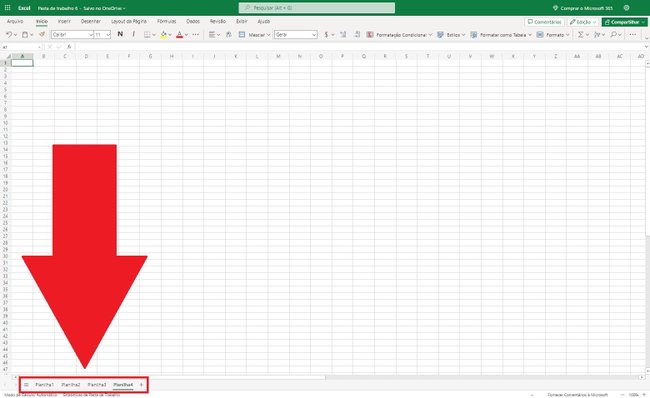
3. Em seguida, clique na opção "Ocultar";
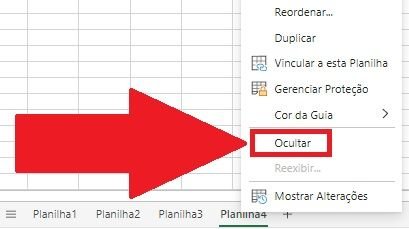
4. Para voltar a exibir a aba ocultada, primeiro clique com o botão direito em cima de qualquer uma delas;
5. Depois, clique na opção "Reexibir" para voltar a mostrar a aba ocultada;
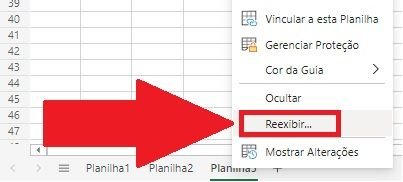
6. Uma tela surgirá mostrando quais são as abas ocultadas. Selecione a que deseja voltar a exibir;
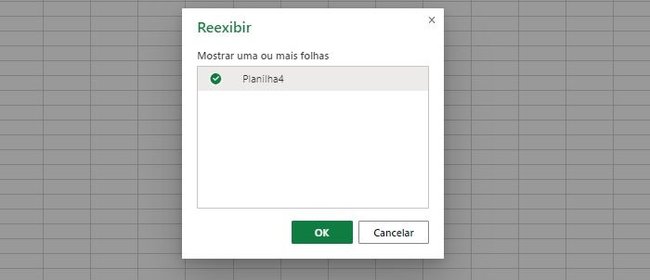
7. Pronto, agora a aba que estava ocultada voltou a ser visualizada na sua planilha.
O Baixaki já preparou vários tutoriais para você aprender a aproveitar melhor as funcionalidades e Microsoft Excel. Confira:
- Como fazer gráfico no Excel?
- Como comparar dados em duas colunas no Excel?
- Como calcular porcentagem no Excel?
- Não tem o Pacote Office? Conheça outros recursos do Excel e aproveite o primeiro mês grátis!
)
undefined
-
)
)
)
)