O Microsoft 365, também conhecido como pacote office, é um dos serviços mais populares em ambientes de trabalho e estudos. O pacote conta com Excel, Power Point e o Word, além de outros serviços um pouco menos conhecidos.
E embora seja muito comum inúmeras pessoas utilizarem o Microsoft Word em diversas tarefas do cotidiano, ainda há algumas ações dentro do software que não parecem ser tão simples.
Portanto, no tutorial abaixo você irá aprender alguns truques básicos para utilizar na plataforma, desenvolvendo seu documento da melhor forma possível e realizando práticas que irão deixá-lo ainda melhor. Confira!
Como colocar borda no Word
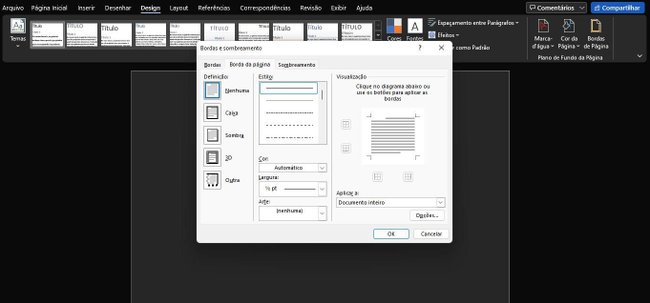
- Abra o Word.
- Selecione um arquivo em branco ou abra um novo arquivo.
- No menu superior, vá até “Design”.
- No canto direito, selecione “Borda de Página”.
- A partir desse ponto, você deverá escolher qual o estilo da borda será adicionado entre as opções disponíveis.
- Defina a intensidade do traço, a cor, a largura e se haverá alguma arte envolvida.
- Defina também se a borda será aplicada apenas naquela página ou se será aplicada no documento inteiro.
- Ao final do processo, clique em “Salvar”.
Como colocar imagem no Word
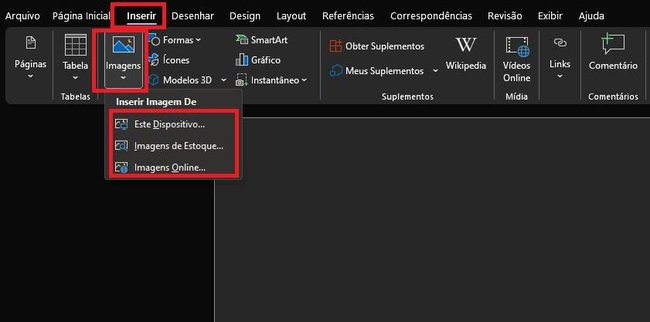
- Depois de abrir o software e selecionar um novo arquivo em branco ou abrir um arquivo já existente, clique em “Inserir” no menu superior.
- Clique em “Imagens” e selecione o tipo de imagem que será adicionada.
- No menu suspenso, é possível escolher entre “Imagens do dispositivo”, “Imagens de Estoque” e “Imagens Online”.
- Clique na opção mais adequada à sua proposta. Em “Imagens do dispositivo”, por exemplo, uma nova janela irá se abrir.
- Dentro da janela, navegue pelas pastas do computador e escolha a imagem que será inserida.
- Clique duas vezes na imagem selecionada ou uma única vez e depois em “Inserir”.
- Pronto! A imagem já estará disponível no documento.
- Para formatar a imagem, clique sobre ela e espere o menu superior abrir para conferir as opções de edição.
Como fazer sumário no Word
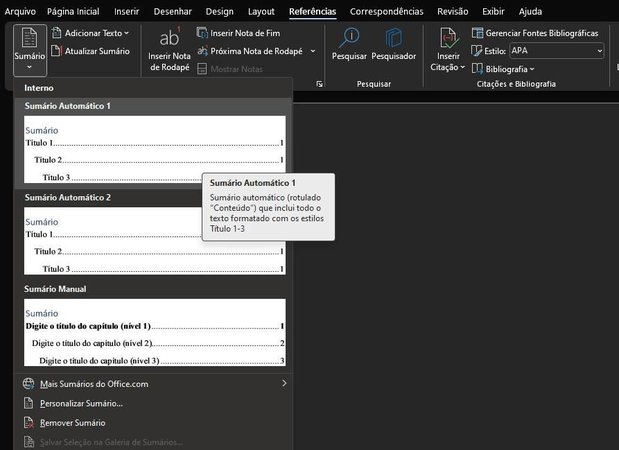
- Abra o Word e selecione um documento.
- No menu superior, clique em “Referências”.
- O primeiro ícone será o de criação de sumário.
- Clique sobre ele e, em seguida, selecione o estilo de sumário.
- Ao adicioná-lo ao seu documento, basta trocar as informações (como nome dos capítulos e números de páginas).
Como colocar número de páginas no Word

- Abra o Word e selecione um documento.
- No menu superior, clique em “Inserir”.
- No canto direito, haverá a opção de inserção de “Cabeçalho”, “Rodapé” e “Número de Páginas”.
- Clique em “Número de Páginas” e defina o estilo.
- Para formatar o número inserido, clique duas vezes rapidamente sobre os números e um novo menu superior irá se abrir para essas configurações.
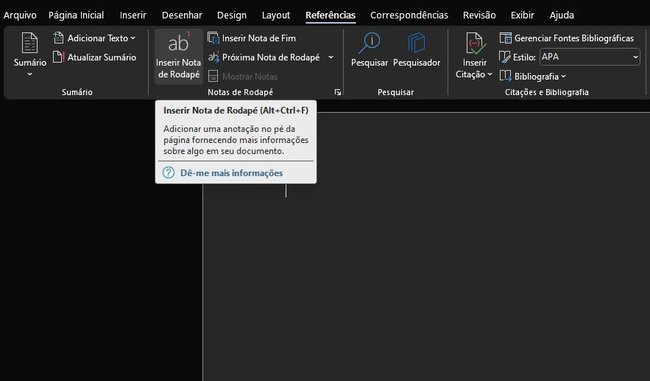
- Abra o Word e selecione um documento.
- No menu superior, clique em “Referências”.
- Selecione “Inserir Nota de Rodapé” com o cursor localizado no final da palavra que deseja destacar no texto.
- Escreva sua nota de rodapé a partir desse ponto.
- Não se preocupe! Mesmo que a palavra referenciada mude de página, a nota de rodapé irá acompanhá-la.
Como formatar ABNT no Word
A Associação Brasileira de Normas Técnicas definiu uma série de normas para serem seguidas pelas instituições brasileiras e, assim, padronizar os documentos. Geralmente, em escolas e universidades, a ABNT é bastante utilizada na entrega de trabalhos. Abaixo, veja como fazer algumas formatações simples dentro dessas normas.
Ajustando a Margem
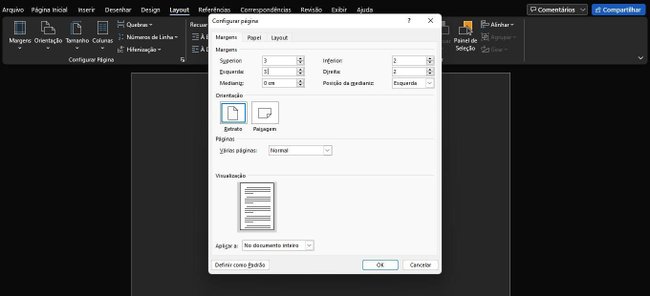
- Abra o Word.
- No menu superior, clique em “Layout”.
- Em seguida, clique em “Margem”.
- No final do menu suspenso, clique em “Margens Personalizadas”.
- Uma página irá se abrir e nela troque os números.
- De acordo com a ABNT, as margens superior e esquerda precisam ter 3cm, enquanto a inferior e direita precisam ter 2cm.
Espaçamento entre as linhas
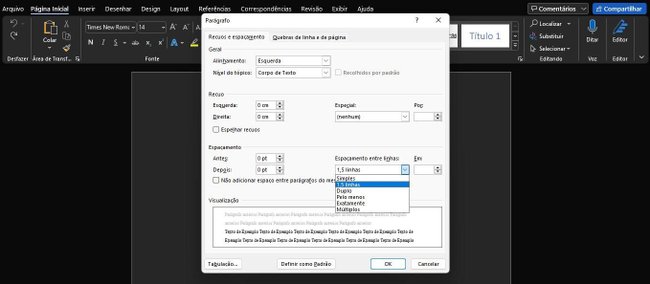
- Abra o Word.
- Selecione o texto que deseja formatar.
- No menu superior, clique em “Página Inicial” e, em seguida, no pequeno ícone de configurações de paragrafo.
- Segundo as normas da ABNT, é preciso que o texto tenha espaçamento de 1,5 entre as linhas.
- Portanto, ao abrir as configurações de parágrafo, em “Espaçamento entre as linhas”, troque para “1,5 linhas”.
- Antes de salvar, zere todas as outras opções que estiverem com números, com exceção de “Recuo > Esquerda”, pois ele pode estar definindo um parágrafo.
)
undefined
-
)
)
)
)