)
oCam
Grave tutoriais em vídeo a partir da tela do seu computador sem complicações com este aplicativo
Grave tutoriais em vídeo a partir da tela do seu computador sem complicações com este aplicativo
Sobre o App
Por Ana Paula Pereira
Atualizado em 08/12/2023 20h18minoCam é um aplicativo para gravar a tela do seu computador. Com ele, você pode filmar os procedimentos para um tutorial, por exemplo, sem complicações.
Além disso, o programa também oferece a possibilidade de você fazer capturas da tela e armazená-las no seu computador.
O programa opera a partir de uma única janela, exibindo as funções principais na forma de botão para facilitar o seu uso.
oCam: prepare-se para gravar!
Como as imagens podem ajudar na assimilação de comandos, um vídeo pode ser muito mais instrutivo do que uma sequência de passos escrita. Se você precisa gravar um tutorial a partir da tela do seu computador, pode encontrar no oCam uma poderosa ferramenta para auxiliá-lo a completar essa tarefa de maneira descomplicada.
Com ele é possível tanto fazer a gravação de uma tela em específico quanto gravar tudo o que se passa no desktop. A utilização do aplicativo é bem simples. Primeiro você deve escolher o que será gravado. Veja que, a própria tela do aplicativo demarca a área que será capturada na gravação (referente ao quadrado “transparente” na interface).
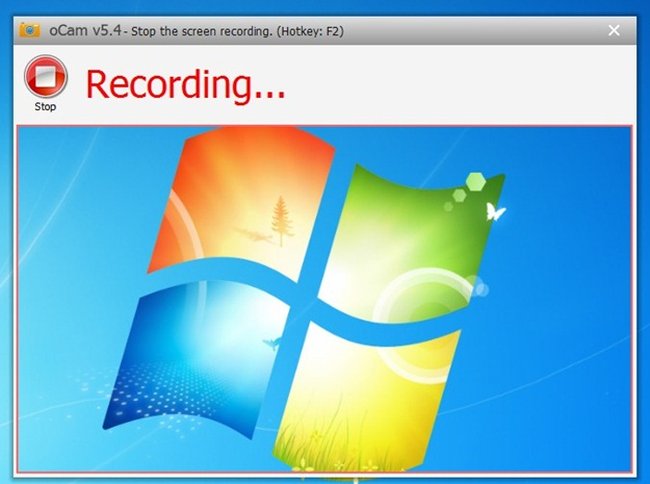
Caso você queira modificar esse espaço, pode fazê-lo clicando no botão “Area” e escolhendo a alternativa “Full Screen Recording” (para tela cheia) ou “Select area to record” (e definindo o local a ser gravado). Da mesma forma, também é possível alterar a área de gravação por meio do botão “Resize”, escolhendo uma das proporções disponíveis.
Quando tudo estiver pronto para iniciar a gravação, basta utilizar o botão “Record”. Quando o procedimento estiver concluído só é necessário clicar em “Stop”. Como uma função alternativa, o programa também faz capturas de tela (screenshots), clicando no botão “Capture” presente na interface do aplicativo.
Configurações
Embora o aplicativo já venha pronto para utilizar, você pode controlar diversos aspectos do seu funcionamento por meio do botão “Options”. Ali, você encontra alternativas como definir um tempo máximo de gravação, controlar FPS, incluir o ponteiro do mouse na gravação, escolher a pasta para armazenar os resultados, entre outras opções.
Opinião dos editores
Notícias
Informações Técnicas
Plataforma
WindowsTamanho do app
8.28 MBLançado em
2017-11-22 12:43:02.220Oferecido por
Oh!SoftContato da Empresa
Acessar site