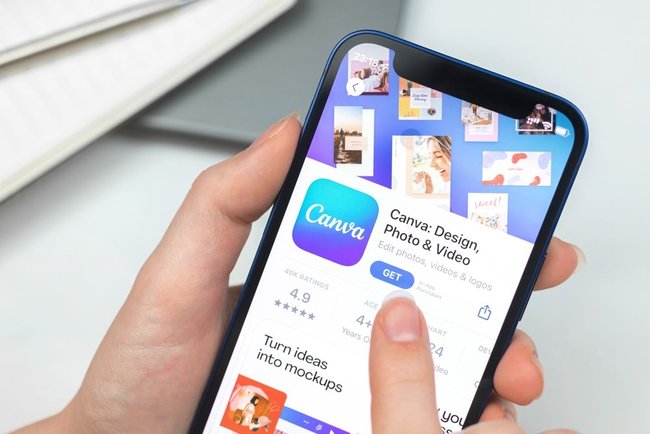
A marca d’água é um elemento de design que serve para proteger uma imagem ou documento contra cópias. Ela também é ótima para reforçar a identidade de marca e servir como “assinatura”. Por isso, deve ser discreta, para não interferir nas criações onde você deseja utilizá-la.
Há inúmeras formas de criar uma marca d’água. Hoje você conhecerá um dos meios mais práticos para desenvolver a sua usando o Canva. Confira o tutorial abaixo e crie marcas d 'água perfeitas com o Canva.
Passo 1 — Cadastre-se ou acesse sua Canva

Com o Canva você pode criar online, de forma gratuita, uma marca d 'água para seu negócio ou para uso pessoal. Você pode usar o Canva através do site ou aplicativo. Primeiro, você precisa fazer o seu cadastro. É rápido e grátis. Use sua conta no Facebook, Google ou e-mail. Num clique está pronto. Se já é cadastrado, é só fazer o login.
Passo 2 — Começando a criação
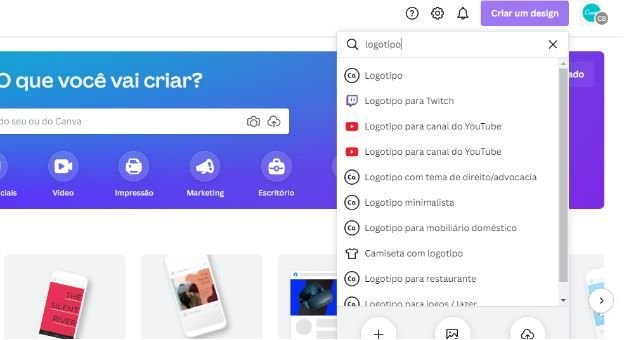
Na página de início do Canva, você vai clicar no menu “Criar um design", que fica ali na parte superior direita da tela e escolher a opção “Logotipo”.
Passo 3 — Escolhendo um template
Você será redirecionado para uma página com diversos modelos editáveis. Explore as opções e escolha a sua preferida. Basta clicar em cima do template.
Passo 4 — Inserindo textos

Você pode começar do zero ou simplesmente escolher um dos nossos modelos prontos e editar do seu jeito.
Se quiser começar algo totalmente novo, vá até o menu “Texto”. Lá você verá que o Canva oferece várias combinações de fontes incríveis. Basta escolher uma e inserir no seu layout. A partir daí, você pode alterar o conteúdo, as cores e deixar como preferir.
Clicando em cima do texto, você consegue editar, alterar o tipo e o tamanho de fonte, cor e adicionar efeitos.
Passo 5 — Faça os retoques finais

Chegou o momento dos ajustes finais. Com o exclusivo recurso arrastar e soltar, você pode facilmente movimentar os elementos do design até ajustá-los perfeitamente. É muito fácil e prático.
Passo 6 — Usando um modelo pronto
Lembra que falamos que você poderia usar um modelo pronto? Então, se essa foi a sua escolha, quando selecionou “Logotipo”, uma nova tela foi aberta onde o Canva exibe várias opções de modelos logos prontos.
Todos criados por designers profissionais, facilitando muito. Afinal, você vai ter um material de alta qualidade, sem precisar contratar alguém para isso. Basta escolher aquele que tem visual no seu estilo e personalizá-lo à vontade.
Para editar o texto e as imagens, o processo é o mesmo dos passos anteriores (3 e 4).
Passo 7 — Salve seu arquivo
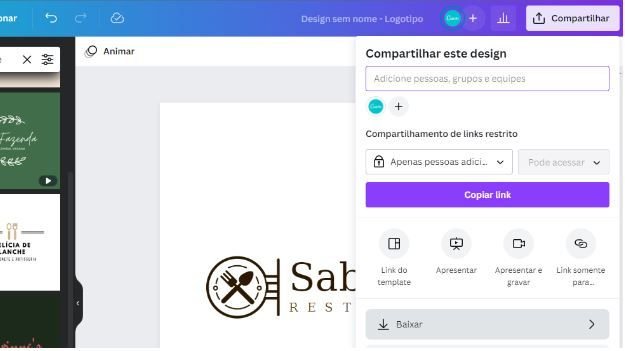
Clicando no menu “Compartilhar” e depois em “Baixar” você salva seu template. E o mais legal: é possível escolher entre várias opções de formatos: PNG, JPG ou PDF para impressão.
O Canva conta com um recurso incrível - disponível para assinantes do Canva PRO - que possibilita salvar o arquivo com o fundo transparente. Quando estiver no menu “Compartilhar”, clique em seguida em “Baixar” e marque a opção “Fundo transparente”.
Usando sua marca d’água
Passo 1 - Inserindo em uma imagem
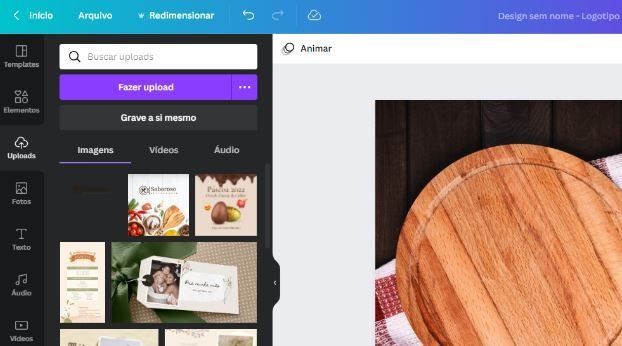
Quando estiver editando um projeto, selecione “Uploads”, depois “Fazer upload” e escolha o arquivo que deseja usar. Você vai perceber que a imagem passará a ser exibida na sua galeria toda vez que acessar o menu “Uploads”.
Agora, você vai clicar em cima da imagem e prontinho. Ela já estará inserida no seu layout.
Passo 2 - Posicione e redimensione
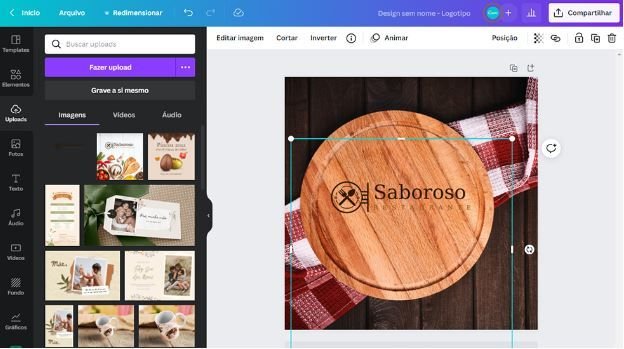
Arraste e solte, posicionando sua imagem aonde quiser. Clicando nos cantos da imagem, você verá que é muito simples aumentar ou diminuir o tamanho.
Passo 3 - Ajustando a transparência

- Clicando em cima da imagem, um menu na parte superior da tela vai aparecer e basta selecionar o ícone que contém “quadradinhos”. Quando passar o cursor por cima dele, vai estar escrito “Transparência”. Escolha essa opção. Deslize o botão de ajuste para a esquerda até encontrar o nível de transparência ideal.
É super fácil, né? Não deixe seu conteúdo desprotegido. Insira sua marca d’água com o Canva.
Quer aprender mais funcionalidades do Canva? Enstã confira esses tutoriais que o Baixaki preparou:
- Efeito Gradiente: como fazer degradê no Canva?
- Como fazer Apresentação de slides no Canva
- Como criar posts para Instagram com o Canva?
- Como criar um eBook grátis no Canva?
)
undefined
-
)
)
)