)
VirtualBox
Use o VirtualBox para abrir um sistema operacional dentro do outro de maneira simples
Use o VirtualBox para abrir um sistema operacional dentro do outro de maneira simples
Sobre o App
Por Equipe Baixaki
Atualizado em 06/12/2023 21h43minO que é
O VirtualBox é nada mais que um sistema da Oracle que oferece a você a possibilidade de criar máquinas virtuais de outros sistemas operacionais dentro do seu próprio computador de maneira muito simples e prática.
Assim, você consegue combinar os sistemas Mac, Windows e Linux e colocá-los um dentro do outro, como um Linux dentro do Mac ou o Windows dentro do Linux e até mesmo todos eles em um único computador.
O programa te dá a possibilidade de rodar esses sistemas separadamente no seu computador ou até mesmo todas as máquinas virtuais simultaneamente, caso o seu dispositivo consiga suportar todos.
Para te ajudar a entender mais sobre como instalar e como utilizar o VirtualBox, criando suas máquinas virtuais, separamos a seguir o guia completo. Confira!
Como baixar e instalar
O processo para baixar o VirtualBox é bem simples, você deve apenas fazer o download do aplicativo e aguardar alguns segundos até que todos os arquivos estejam completos, o que não leva muito tempo, já que ele é bem leve.
O aplicativo, a partir do momento em que você faz o download, já está pronto para a instalação e você não precisa realizar nenhum processo, apenas clicar duas vezes sobre ele e começar a instalar.
Você pode seguir a instalação do VirtualBox seguindo as orientações do próprio aplicativo, já que não é necessário alterar nenhum parâmetro das configurações sugeridas durante o processo.
Assim, após a finalização, você já terá o atalho do aplicativo na sua área de trabalho pronto para você começar a criar as suas máquinas virtuais.
Como usar
Para começar a criar as suas máquinas virtuais dentro do seu próprio computador, o primeiro passo é abrir o VirtualBox e, na tela inicial, clicar na opção “novo” no canto superior do aplicativo.
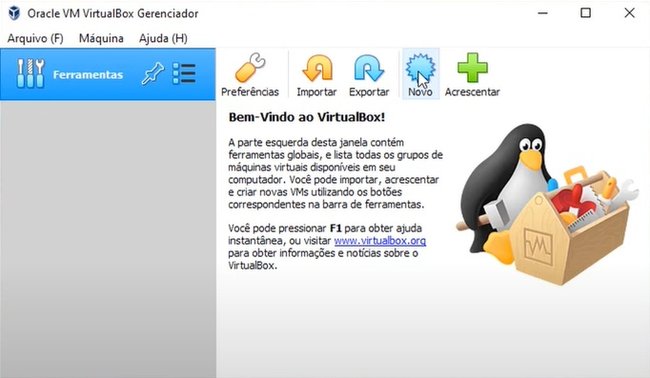
Após isso, irá aparecer uma tela para você começar a configurar a sua máquina virtual e você deve, primeiramente, criar um nome para ela, que irá aparecer na lista da tela inicial do aplicativo.
Em seguida, na opção “tipo”, você deve escolher qual o sistema operacional da sua máquina virtual, podendo ser Mac, Windows ou Linux e também qual a versão do sistema que você deseja na sua máquina.
Caso você queira uma opção diferente das que estão disponíveis, você consegue selecionar “others” para alguns itens fora dessa lista.
Feito isso, irá aparecer uma tela para você selecionar a quantidade de memória RAM destinada à sua máquina virtual, com uma barra que terá duas cores, verde e vermelho.
Assim, você deve selecionar quanto de RAM você quer na sua máquina, sendo indicado sempre ficar na barra verde para um melhor desempenho.
Por fim, você vai clicar em “criar novo disco rígido agora” e seguir as instruções, sem alterar nenhum parâmetro durante o processo.
Antes de começar a utilizá-la, você deve apenas ir na tela inicial, clicar sobre a máquina e selecionar a opção “iniciar” para então ter a opção de selecionar a imagem do sistema operacional que você vai utilizar.
Dessa forma, você já está com a sua máquina virtual criada e pronta para uso, basta apenas começar a utilizá-la!
Memória e espaço em disco
Uma configuração que influencia diretamente no desempenho do sistema operacional rodado a partir do VirtualBox é a quantidade de memória RAM reservado a ele. Durante a criação da máquina virtual, você pode escolher um valor para isso, sendo que desde a versão 4.0 desse software, ele não apresenta limitações nesse sentido.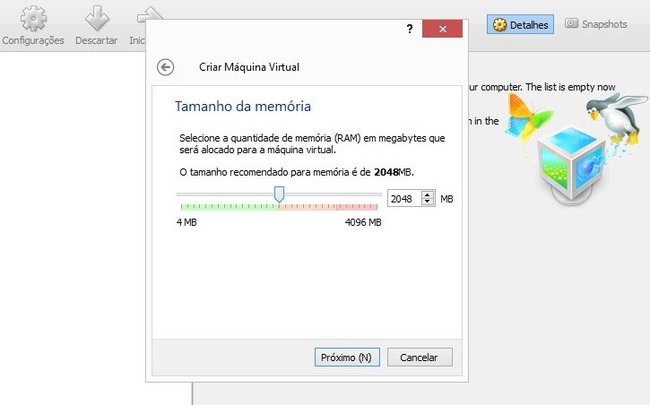
Além disso, para usar o VirtualBox, é preciso criar um disco rígido virtual que armazena os dados do sistema. A versão 5.0 traz vários tipos de disco virtual, como VDI, VMDK, VHD e outros. Quando você configura um novo é possível definir seu tamanho como expansível, ou seja, vai crescendo conforme o necessário.
Se você não souber como usar o VirtualBox, pode ver este tutorial para entender exatamente como ele funciona. Este passo a passo é voltado para instalar o Windows 10, mas você pode usar os mesmos passos e só escolher uma imagem de sistema diferente.
Opinião dos editores
Sem avaliações por aqui ainda.
Notícias
Informações Técnicas
Plataforma
WindowsTamanho do app
106.45 MBLançado em
2018-11-13 15:33:53.307Oferecido por
innotek GmbHContato da Empresa
Acessar site