)
Tweak Me
Melhore o desempenho do computador fazendo pequenas mudanças nas funções e serviços do sistema
Melhore o desempenho do computador fazendo pequenas mudanças nas funções e serviços do sistema
Sobre o App
Por Ana Paula Pereira
Atualizado em 30/08/2023 13h38minO TweakMe é um programa cujo objetivo é oferecer uma série de ferramentas para melhorar a performance de seu computador.
A ideia é otimizar o desempenho desabilitando ou personalizando o funcionamento de alguns componentes do Windows. Tais alternativas, como padrão, costumam vir desabilitadas ou requerem muitos passos para que você as faça sem o auxílio de outro aplicativo.
Com esta ferramenta é possível executar alguns ajustes no sistema (sem ter que inserir comandos manualmente nos arquivos de registro) de forma a deixá-lo mais rápido. No entanto, antes de você começar as alterações, cabe um aviso: sempre é bom lembrar que esse tipo de programa pode ocasionar mudanças drásticas no sistema.
Assim, é sempre recomendado criar um ponto de restauração antes de aplicá-las. Dessa forma, é possível reverter os resultados com o mínimo de dano, caso não fiquem de acordo com o desejado.
Instalação
No momento da instalação, é oferecida a possibilidade de instalar uma barra de ferramentas para o Chrome. Se você não quiser fazê-lo, basta desmarcar a alternativa e continuar a operação normalmente.
Ferramentas para ajustes
O aplicativo opera a partir de uma única janela, no entanto, ele divide as funções em categorias, para facilitar o uso. A primeira delas é a “Tweak”. Ali, você encontra as alternativas para ajustar funções do sistema, também divididas em grupos. O primeiro, “Action-center”, se responsabiliza por desabilitar as mensagens do sistema (que aparecem próximas ao Relógio).
Veja que há uma série de mensagens que podem ser desativadas: de firewall, antivírus ou até mesmo todas. Para ativar qualquer uma das alternativas, basta marcar a caixa de seleção presente ao lado delas. O segundo grupo, “Aero”, apresenta formas de desativar recursos do Aero do Windows, que embora seja parte marcante do sistema, pode ser pesado para computadores com poucos recursos.

“AntiSpy” traz a possibilidade de desativar os relatórios da ferramenta de anti-spyware. “Internet Explorer” almeja melhorar o desempenho do navegador da Microsoft. Essa alternativa agrupa várias funcionalidades, como desabilitar o cache de senhas e SSL, notificações, integração com o sistema de autenticação do Windows etc.
“Performance” é o grupo de opções mais voltado para o sistema propriamente dito. Ali, você pode escolher ativar alternativas que deixem o sistema um pouco mais rápido. “Security”, como o próprio nome sugere, apresenta maneira de garantir mais segurança ao computador por meio da habilitação ou desativação de certas funções.
“User Account Control” permite desativar o controle de conta do Windows ou apenas impedir a tela escura exibida sempre que ele entra em ação. “Windows” possibilita a desativação de itens do sistema. Muito cuidado com a utilização de qualquer uma das ações presentes nesse grupo, ou você pode acabar sem alguma peça importante do SO, como a Lixeira.
“Windows Media Player” traz modificações para o famoso player do Windows. Por último, “Windows Update” permite que você desative a função, possibilite a instalação automática das atualizações ou deixe ao encargo do administrador. Não se esqueça de que, ao efetuar as alterações, é necessário clicar em “Save” para armazená-las.
Limpeza
O segundo grupo de funções do programa é o “Cleaner”. Ali, você pode fazer uma limpeza completa de itens que não são mais importantes para o sistema, mas permanecem acumulados. Também é possível excluir o histórico dos navegadores, além de desinstalar programas que você não utilize mais.

Para começar, é necessário fazer uma análise. Marque os itens da tela que você deseja que sejam verificados pelo aplicativo e clique em “Analyze”. Feito isso, o aplicativo inicia a operação que pode ser acompanhada em tempo real na interface do programa. Ao final, para começar a limpeza, basta clicar em “Clean”.
Inicialização e menu de contexto
A guia “Startup” apresenta todos os aplicativos e serviços que são iniciados junto com o Windows. O excesso de programas pode deixar a inicialização mais lenta e o objetivo dessa função é ajudá-lo a eliminar o que não precisa essencialmente ser ligado no momento do boot do sistema. Para retirar qualquer item da inicialização, basta desmarcar a caixa presente ao lado dele.
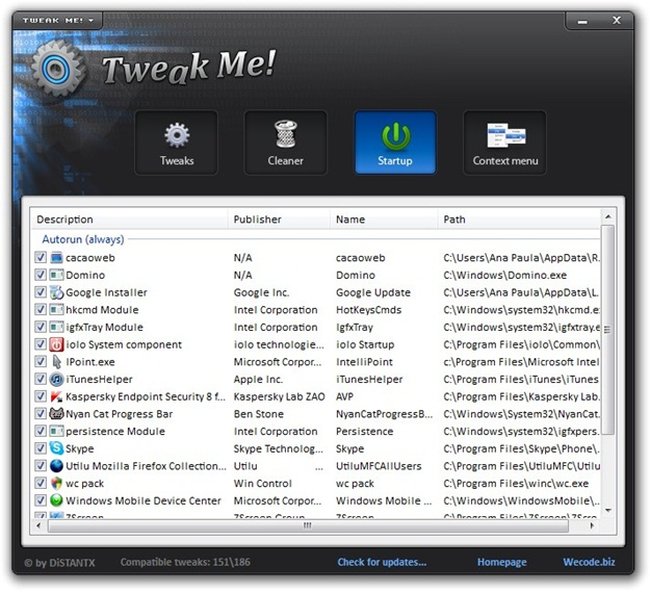
Por último, a guia “Menu de contexto” apresenta o que é oferecido quando um menu de contexto é aberto. Se você quer um visual mais limpo, vale a pena eliminar itens que você utiliza pouco. Para excluir qualquer uma das opções, basta desmarcá-la.
Opinião dos editores
Notícias
Informações Técnicas
Plataforma
WindowsTamanho do app
1.27 MBLançado em
2013-01-22 14:10:44.120Oferecido por
DiSTANTXContato da Empresa
Acessar site