)
PicPick
Editor de imagens completo que não necessita de instalação e está em português
Editor de imagens completo que não necessita de instalação e está em português
Sobre o App
Por Eduardo Karasinski
Com o PicPick, você não precisa mais se preocupar em utilizar outros programas para editar as imagens que você capturou da tela.
O aplicativo traz, além de captura, um editor de imagens simples para realizar pequenas tarefas, porém de fácil utilização e com uma série de alternativas.
Além disso, como uma vantagem adicional, o aplicativo é muito leve e não consome muitos recursos do computador ou da sua placa gráfica.
Extras na instalação
Cuidado para não adicionar aplicativos extras no computador! Logo no começo da instalação, uma tela solicita que você defina o Babylon como o seu mecanismo-padrão de busca do navegador, além de torná-lo a página inicial do browser e o item a ser exibido em uma nova aba. Se você não quer nenhuma das opções, mantenha as alternativas desmarcadas.

Em seguida, feche a janela com a oferta do Babylon na Barra de ferramentas do Windows (cuidado para não fechar o instalador por engano!) e o processo continuará normalmente.
Editor de Imagens
Por padrão, o PicPick abre as capturas de tela diretamente no editor, para que você utilize as ferramentas contidas nele para fazer alterações rápidas na imagem. Porém, o programa também permite que você escolha outra forma automática de visualizar esse conteúdo, seja salvando-o diretamente ou mostrando-o em outro aplicativo, por exemplo.
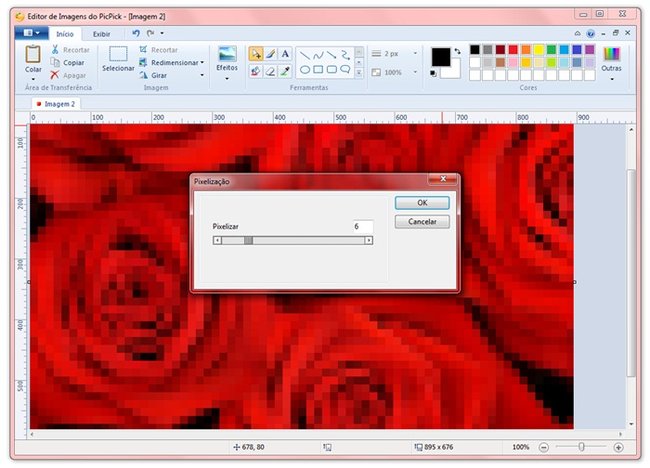
As ferramentas de edição oferecidas pelo PicPick são básicas, mas dão conta das ações mais comuns feitas imediatamente ao capturar uma tela, como cortar e redimensionar o tamanho da imagem, além de permitir que você crie desenhos para destacar uma parte específica da figura.
A cor, o brilho, o contraste e a saturação são algumas características da imagem que o PicPick também possibilita editar. Você pode adicionar efeitos à captura de tela, deixando a aparência da figura pixelizada e também adicionando moldura à fotografia.
Capturando a tela
A principal função que o PicPick traz é a captura de tela ("PrintScreen"). Assim como em programas como o ScreenHunter e o PrtScr, este aplicativo oferece diversas maneiras diferentes para tirar as screenshots.
É possível fazer isso utilizando atalhos no teclado, que podem ser configurados assim que o programa é iniciado ou acessando o menu "Sobre", localizado dentro do botão principal do programa. Como o PicPick insere um ícone na Área de notificação do Windows, também é possível utilizar esse item para fazer a captura.
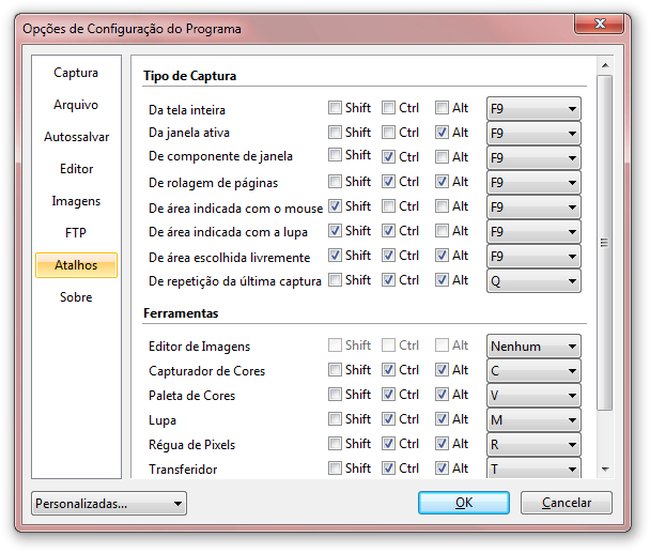
Neste ícone da barra do sistema, você também encontra as configurações de captura disponivilizadas pelo programa. A partir dessa opção, você pode escolher o que acontece com a screenshot: se vai abrir diretamente o editor do PicPick, se vai ser salva como um arquivo à parte ou se vai ser aberta em outro aplicativo, por exemplo.
As formas de captura oferecidas pelo PicPick são diversas: você pode gravar a tela inteira, apenas janela ativa, selecionar uma área específica ou fazer um recorte à mão livre, por exemplo. Um grande diferencial deste programa é a possibilidade de tirar screenshot de um site, rolando a página para que ela seja salva por inteiro.
Atualização
A versão 3.1.4 do PicPick reúne todas as funcionalidades do programa em uma tela inicial, permitindo que você possa acessá-las facilmente por meio dessa janela, que é aberta quando não existir nenhuma imagem sendo editada no programa.
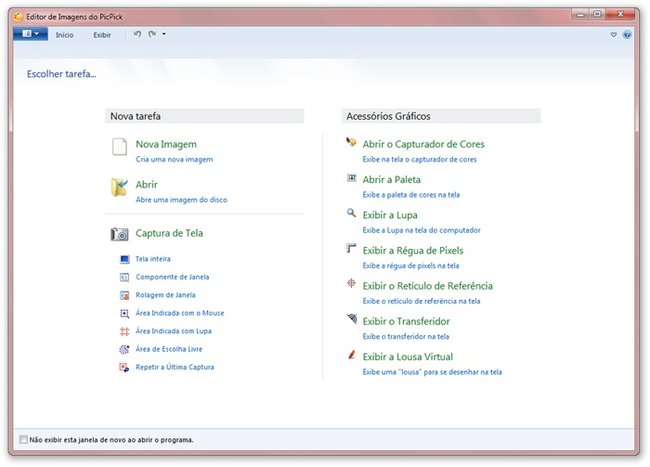
Quando você tiver terminado a edição da imagem, além de salvar o resultado no seu computador, você pode compartilhá-la pelo Twitter, Facebook ou email. Também é possível armazenar a fotografia em um servidor na web, opção útil para designers e programadores.
Opinião dos editores
Notícias
Informações Técnicas
Plataforma
WindowsTamanho do app
11.91 MBLançado em
2017-11-22 13:01:48.923Oferecido por
NTeWORKSContato da Empresa
Acessar site