
Disponível para as plataformas Windows e Mac OS, o Microsoft Power Point é um programa criado para o desenvolvimento de apresentações textuais e conteúdos gráficos. Seja no ambiente acadêmico e escolar ou empresarial, essas apresentações costumam contar com imagens de diferentes tipos, bem como figuras e até mesmo animações entre um slide e outro.
No tutorial abaixo, você irá aprender como criar uma apresentação de slides de forma simples e prática pelo computador. Confira!
Passo 1: Instale o programa em seu PC
Para utilizar o Power Point, é necessário tê-lo baixado. Você pode aproveitar os 30 dias de teste grátis do Pacote Office para utilizá-lo.
Passo 2: Abra o programa e selecione uma nova apresentação
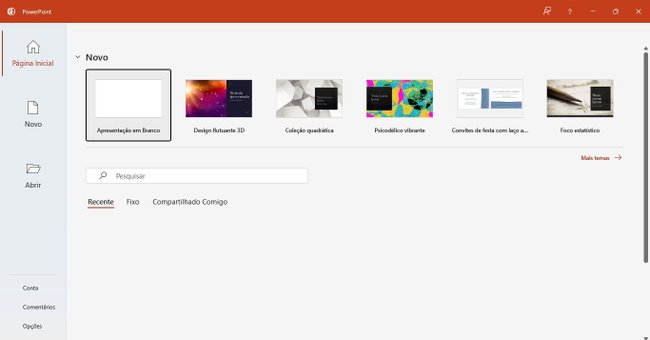
Depois de instalar o Power Point, chegou a hora de começar a criar slides.
Abra o software e, em seguida, selecione “Apresentação em Branco”. Você também pode optar por modelos já prontos, como "Design Flutuante 3D”, "Coleção quadrática”, “Convites para festas”, entre outros.
Passo 3: Descubra templates

Embora você possa ter selecionado “Apresentação em Branco”, é possível personalizar seus slides. Para isso, clique no ícone “Designer”, localizado no canto superior direito. Desça a barra de rolagem até o final, procurando por algum template pronto que esteja de acordo com aquilo que você busca.
Há inúmeras opções, portanto, se chegar na última opção, clique em “Ver mais ideias de Design”.
Passo 4: Insira novos slides
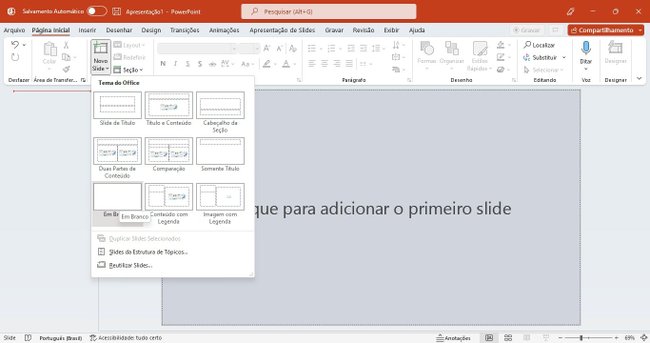
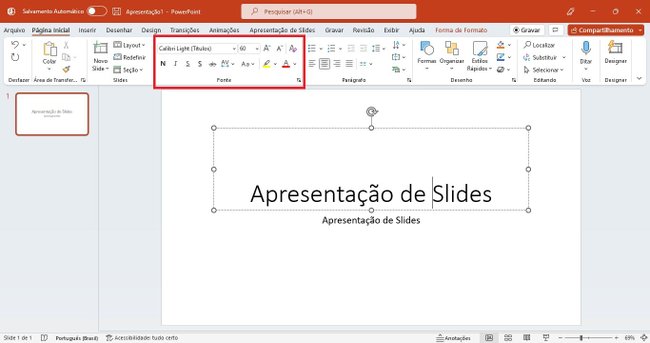
Os usuários ainda podem adicionar um slide totalmente em branco para adicionar textos e imagens manualmente, também por meio dos comandos dispostos no menu superior, além de “Cabeçalho da seção”, “Comparação”, “Somente título”, “Conteúdo com legenda” e “Imagem com legenda”.
No menu superior, há ferramentas de mudança de cor, mudança de fonte, tamanho de fonte, entre outras questões para personalização.
Passo 5: Desenvolva transições
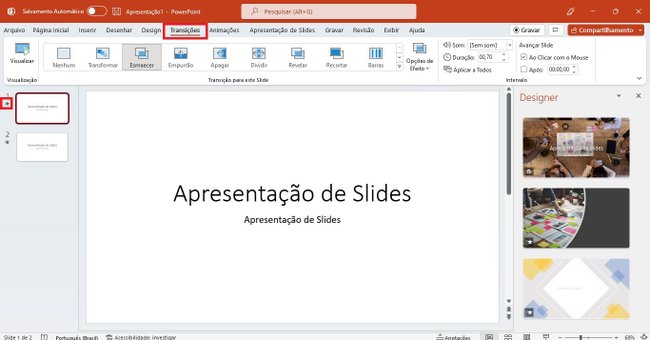
Por meio do menu superior, há também a possibilidade de serem inseridas transições entre os slides para que as apresentações se tornem mais dinâmicas. Desse modo, recomendamos que todos os slides já tenham sido finalizados para que as transições sejam efetivamente aplicadas sem qualquer tipo de problema.
Navegue pelo menu e escolha a sua transação preferida. Em seguida, clique no slide que deseja aplicar a transição e depois clique na transição. Note que uma estrelinha será adicionada abaixo do número do slide em questão. Caso queira desfazer a ação, clique em “Página Inicial” e depois na setinha virada para o lado esquerdo.
Passo 6: Adicione animações

Por fim, pequenas animações também podem deixar sua apresentação de slides ainda melhor. Ao lado do menu de transições, recorra ao menu de animações. Elas servem para fazer o texto surgir de uma forma diferente ou até mesmo as figuras e gráficos inseridos nos slides.
Para desenvolver, navegue pelo menu de animações e selecione a sua preferida. Depois, selecione os textos e figuras que serão animadas em cada slide, aplicando as animações com um único clique.
Em opções de efeito, ainda é possível direcionar para qual lado a animação vai começar e terminar.
Ao finalizar sua apresentação, não se esqueça de salvá-la em alguma pasta localizada no PC com algum título que faça você se lembrar automaticamente do seu conteúdo.
--
- Gostou do tutorial? Então aproveite para utilizar todos os programas do Pacote Office gratuitamente durante 30 dias!
)
undefined
-
)
)
)