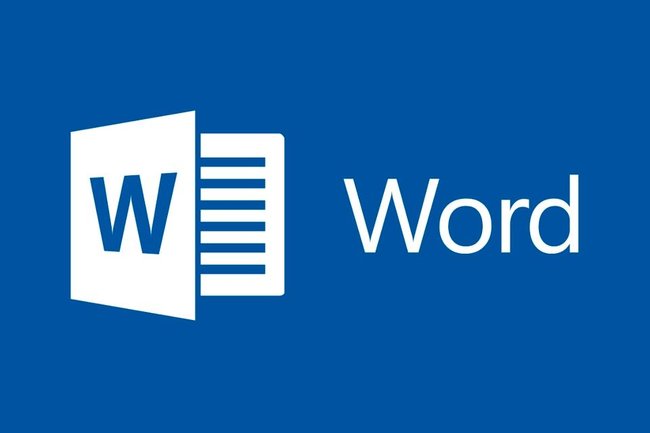
O Microsoft Power Point é o aplicativo do Pacote Office voltado para a criação de apresentações com slides. Mas também é possível utilizar o Microsoft Word para fazer o mesmo trabalho, inclusive com os mesmos recursos.
Graças a compatibilidade de ferramentas entre os softwares do Pacote Office, você consegue ter uma série de opções de edição de textos, que incluem até mesmo a construção de apresentações.
Neste artigo, vamos te ensinar como fazer apresentação de slides no Word. Confira:
Como fazer slides no Word?
1. Abra o Microsoft Word no seu PC;
2. Crie um novo projeto em branco;
3. Em seguida, com o projeto aberto, clique na opção "Layout", como mostra a imagem abaixo;

4. Depois, clique no ícone "Orientação", e selecione a opção "Paisagem";
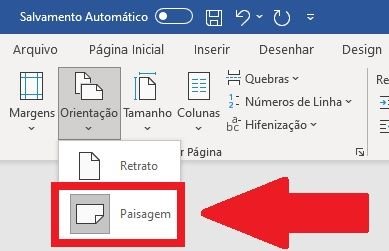
5. Em seguida, vá até a opção "Tamanho", e clique na opção "Mais Tamanhos de Papel...";
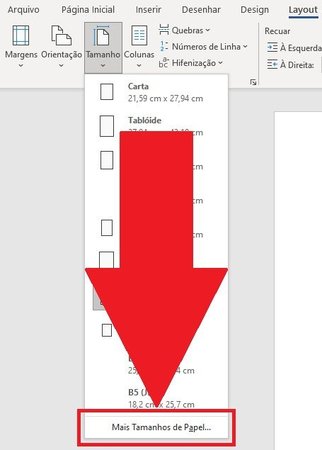
6. Na próxima tela que se abriu, na aba "Margem", faça as seguintes alterações para ter uma área de trabalho similar a que é utilizada no Power Point:
Superior: 2 cm
Esquerda: 2 cm
Inferior: 2 cm
Direita: 2 cm
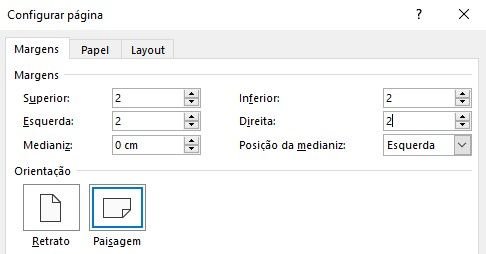
7. Em seguida, clique na aba "Papel";
8. Uma vez lá, coloque as seguintes opções para definir o tamanho da página onde você irá trabalhar o slide no Word:
Largura: 25,4 cm
Altura: 19,05 cm
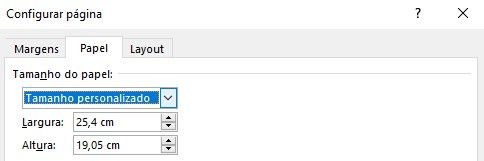
9. Depois de configurar a página, é hora de começar a trabalhar a apresentação de slides. Em nosso exemplo, primeiro vamos criar um título para iniciar a nossa apresentação. Para isso, vá até a opção "Estilo" e selecione um modelo;
10. Após inserir o texto, é possível fazer diversas modificações, como alterar o tamanho da fonte, e até mesmo mudar a cor que será utilizada;
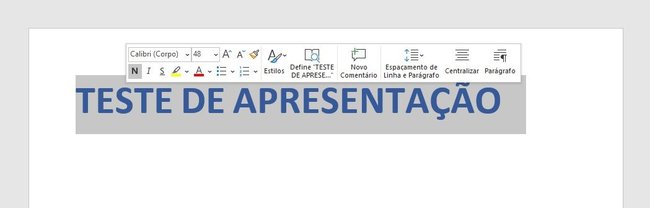
11. O próximo passo é inserir uma imagem. Para isso, vá até a opção "Inserir", depois em "Imagens", e por fim em "Este Dispositivo..." para fazer o upload de um arquivo do seu PC;
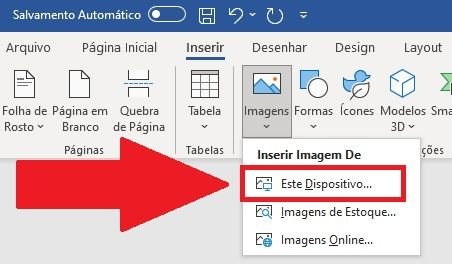
12. Depois de inserir uma imagem no seu slide, você também pode editá-la na área do seu projeto;

13. Por fim, você também pode acionar um estilo de visualização que lembra muito o adotado pelo Microsoft Power Point, e que permite visualizar miniaturas dos slides criados. Para isso, vá até a opção "Exibir";
14. Em seguida, na coluna "Correspondências", marque a caixa da opção "Painel de Navegação";
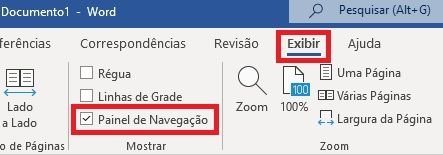
15. Depois, na coluna que surgiu, à esquerda da tela, selecione a aba "Páginas";

16. Pronto, agora é só começar a criação de outros slides e, no final, salvar o seu projeto como PDF ou outro formato similar.
- Não tem o Pacote Office? Aproveite o primeiro mês grátis!
)
undefined
-
)
)
)