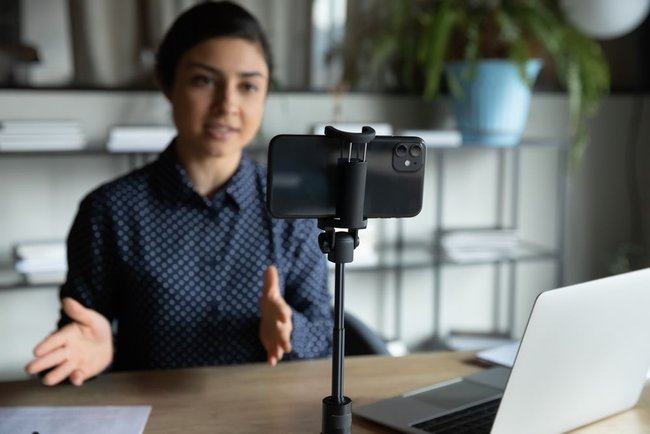
Com o grande número de profissionais trabalhando em home office, muitos sentiram a necessidade de obter uma webcam, principalmente para realizar reuniões online, que se tornaram parte da rotina. Mas você sabia que a câmera do celular pode resolver essa questão? Veja neste tutorial como usar a câmera do celular no PC e aproveite.
Como usar a câmera do celular no PC?
O primeiro passo para utilizar a câmera do celular é verificar se o computador ou notebook e o celular estão conectados na mesma rede de internet. Caso contrário, não será possível realizar os passos seguintes.
- Após verificar a conexão de internet, baixe o aplicativo DroidCam, disponível para aparelhos Android.
- Na primeira vez que executar o aplicativo, permita-o acessar o microfone e a câmera do aparelho.
- Baixe o DroidCam também no computador. Para isso, basta acessar a versão do programa para desktop.
- Realize o download com base em seu sistema operacional.
- Para finalizar o processo de instalação, abra o arquivo na pasta de destino dos downloads.
Configuração para usar a câmera do celular no PC
Ao instalar o DroidCam no computador, execute o aplicativo normalmente. Ele pedirá o ID do device. Basta copiar o código de identificação do Wi-Fi IP que estará disponível na tela ao abrir o aplicativo no celular.
Não se esqueça de marcar a caixa de áudio caso tenha interesse em utilizar o microfone do smartphone. Copie igualmente o código Droid Cam Port para liberar o acesso.
Ao seguir todos os passos indicados, será possível visualizar a imagem da câmera do celular no notebook ou desktop. Caso queira usar a câmera frontal, pare o preview e clique no ícone da câmera no DroidCam no celular, ao lado dos três pontos na tela.
Assim, será possível utilizar a câmera frontal como câmera para captação de imagens que serão automaticamente lançadas no computador. Se tiver optado pelo uso do microfone, o computador receberá a captação de som do dispositivo.
Para videoconferências
Para finalizar, basta configurar o aplicativo DroidCam para que repasse imagens para videoconferências. Acesse o aplicativo de videochamada utilizado e ao escolher a câmera que fornece a imagem selecione DroidCam (DroidCam Source).
)
)
)
)