
O Microsoft Word, que está presente em todas as versões do Pacote Office, é mais que um simples editor de textos, já que o software traz centenas de recursos adicionais como, por exemplo, usar figuras e imagens, aplicando transparência e fazendo o famoso efeito de marca d'água.
Embora o processo não seja dos mais fáceis, ainda sim ajuda muito, principalmente para quem não quer utilizar outros softwares de edição de imagens para realizar a tarefa.
Além disso, há a vantagem de criar o efeito e utilizá-lo diretamente em um projeto já em andamento, sem ter que criar um para isso.
Hoje o Baixaki te ensina como colocar marca d'água no Word, seja com um texto ou com uma imagem. Confira!
Como colocar um texto como marca d'água no Word?
1. Abra o Microsoft Word no seu computador, ou acesse o site oficial do Office Online e, em seguida, o site do Word Online;
2. Crie um documento para ser trabalhado a marca d'água;
3. Em seguida, no menu superior do Word, procure pela opção "Design";

4. Depois, na tela que surgiu no canto direito, clique na opção "Marca D'água", como mostra a imagem abaixo;
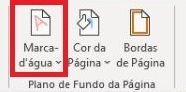
5. Em seguida, escolha uma opção de formatação para a sua marca d'água e como ela será posicionada na página;

6. Pronto, agora a sua marca d'água será inserida automaticamente, da maneira escolhida, nas páginas a serem trabalhadas.
Como colocar uma imagem como marca d'água no Word?
1. Abra um novo documento no Microsoft Word, ou um projeto no qual você já esteja trabalhando;
2. Em seguida, clique na opção "Inserir", localizada no topo da tela, no menu superior;

3. Depois, selecione a opção "Formas";


6. Depois, clique com o botão direito na forma e, em seguida, selecione a opção "Formatar Forma";

7. No painel que se abriu, clique no ícone "Preencher" e depois selecione "Preenchimento de imagem ou textura".

8. Agora clique na opção "Arquivo" para selecionar uma imagem no diretório do seu PC, e depois aperte no botão "Inserir".
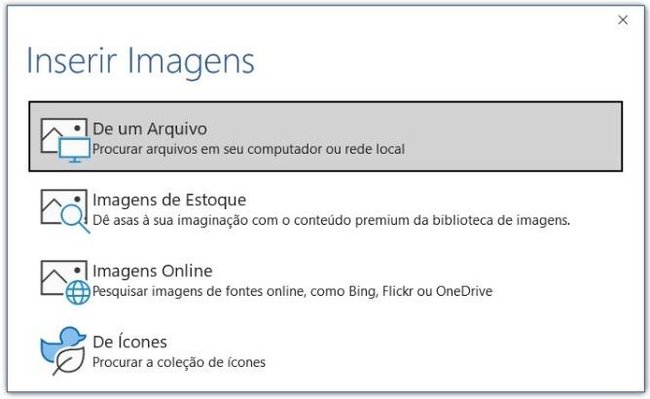
9. Após a imagem, vá até a opção "Transparência" e aumente o valor para que ele fique cada vez mais transparente;
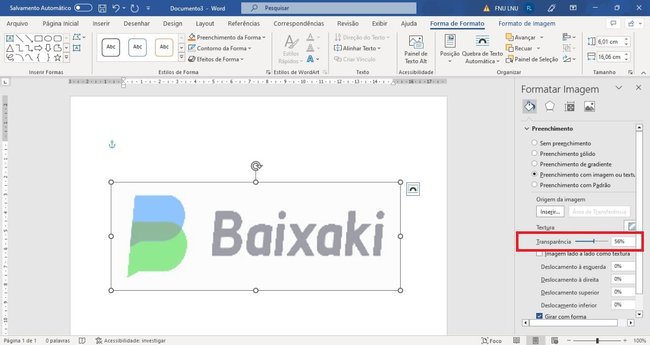
10. Pronto, agora é só manipular a imagem, movimentando ou redimensionado, para que fique da forma que desejar.
Pacote Office grátis para teste
Ainda não possui o Office 365? Com o Word é possível criar documentos, efeitos de marca d'água, gráficos e muito mais! Faça o download e aproveite para conhecer mais a ferramenta:
)
undefined
-
)
)
)
)